How to Setup email on your Device
Introduction
At Register365 we offer a webmail facility where you can access your emails online and this gives you the ability to send and receive through the webmail login area. If you however want to setup your emails using an email client on your computer or on a tablet /mobile phone you can also do this without the need to repeatedly login online.
This guide will provide you everything that is needed to get setup on your chosen device(s).
Table of Contents
- Ensuring you have the correct login information
- What is Authenticated SMTP and why is it needed
- What are the settings needed for setting up your email
- Choosing which device(s) you want to setup your email on
Step One
Step One
Before starting to setup your email on your email client or device you need to ensure you have your correct Username and Password to access your emails. The best way to ensure you have these correct is by visiting our webmail which can be found on: https://webmail.register365.com
Once you have navigated to here, please try logging in using the login details you believe are correct:
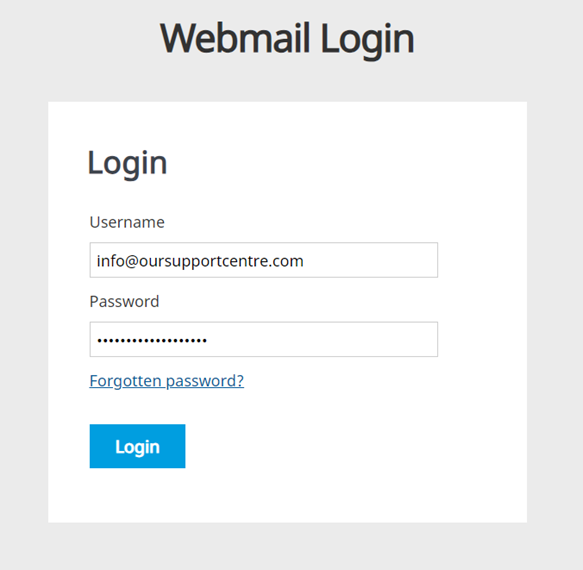
If these details are correct then please move on to Step Two. If they are incorrect however, please firstly follow this guide on how to reset your password before moving on.
Step Two
Now you have established you are using the correct login information you now need to activate our Authenticated SMTP service. To do this either call our helpful team on 01 5255768 or follow the steps below on how to activate this through your account.
You will firstly need to log into your Online Control Panel, to do this please navigate to our website register365.com.
Once on the website, choose “Log in” found on the top right hand side of the page and log into your Online Control Panel. If you need assistance with this, please follow this guide.
Step Three
Once you have successfully logged into your Online Control Panel, navigate to the “Services” tab and from the drop-down menu choose “Dashboard”.
From the dashboard view please choose the domain name you are trying to setup.
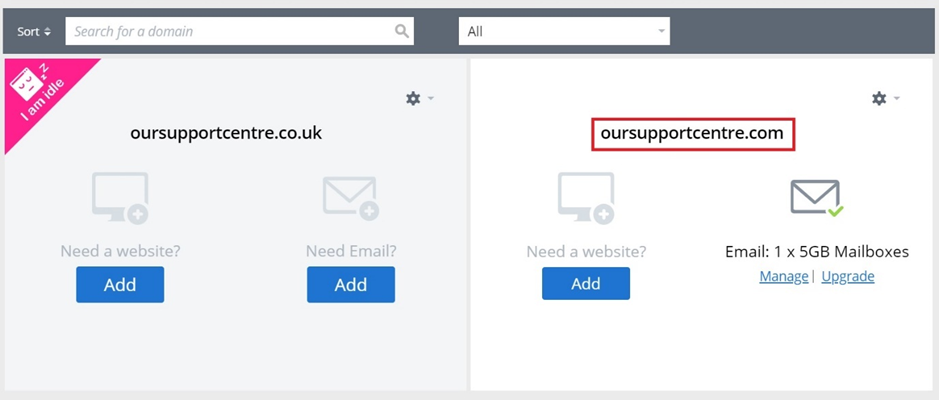
Step Four
The page that loads will now provide an option for “Auth SMTP” with a blue “Activate” link. Please click on this button and follow the steps to activate your Authenticated SMTP service.
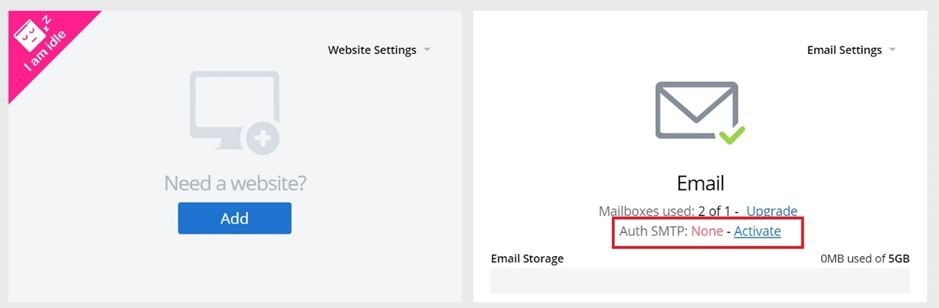
Once the Authenticated SMTP package has been purchased a detailed email will follow with the new provided settings to use as well as how to change the password for the outgoing email Server.
Step Five
The settings that are needed when using Names.co.uk as you email provider are below:
Incoming Mail Server: imap.reg365.net
Incoming Port: 993
Encryption Type: SSL / TLS
Outgoing Mail Server: smtp.reg365.net
Outgoing Port: 465
Step Six
There are multiple email clients and devices that are used for receiving and sending emails. Below are a list of some of the most popular guides we have for getting setup:
Outlook:
Click here for the Outlook Guide
Mac Mail:
Click here for the Mac Mail Guide
Android Devices:
Click here for the Android Guide
iPhone:
Click here for the iPhone Guide
We also have stored some older guides for more out of date email clients. We do however advise updating the latest versions of any program you have running to ensure security patches and features are up to date.
Click here for Legacy Email setup guides
If you have any further questions, simply raise a support request from within your Online Control Panel or call us on 01 5255768. Our Support team are here to help and ready to assist you with your enquiry.
For assistance raising a support request please follow the following guide.

