How to set up a Google tag manager account
Open your web browser and go to the Google Tag Manager website by visiting https://marketingplatform.google.com/about/tag-manager/
Click on the ‘Start for free’ button to begin the account creation process.
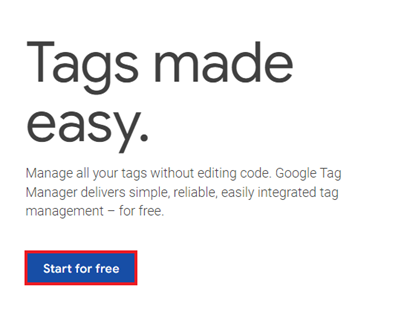
You will be prompted to sign in with your existing Google account or create a new one. If you already have a Google account, enter your credentials and proceed.
Info: If you do not have a Google account we have created a simple quick start guide to resolve this issue: Creating A New Google Account
Once you have signed in or created your Google account, you will be redirected back to the Google Tag Manager page. Click on the ‘Create Account’ button to continue.
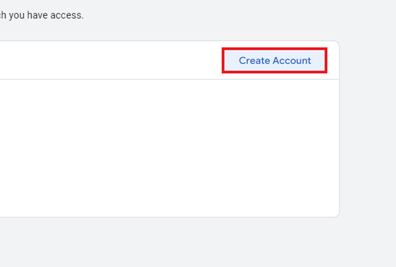
You will be asked to provide an Account Name for your Google Tag Manager account. Choose a descriptive name that represents the website or organization you are managing tags for and Select your country.
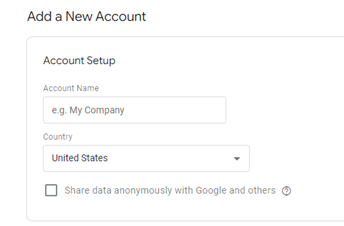
You will now be prompted to set up your first container. Containers are used to organize and manage tags for specific websites or apps. Enter a Container Name, which should reflect the website or app you are working with.
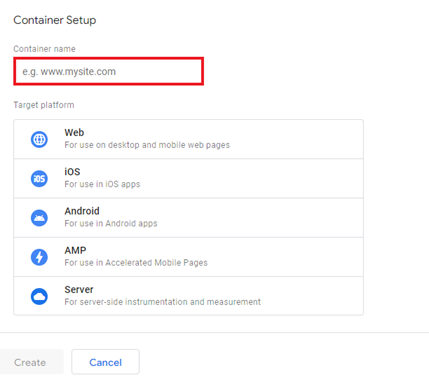
Choose the Target Platform that best aligns with your website’s structure. Options include ‘Web,’ ‘iOS,’ ‘Android,’ ‘AMP,’ and ‘Server.’
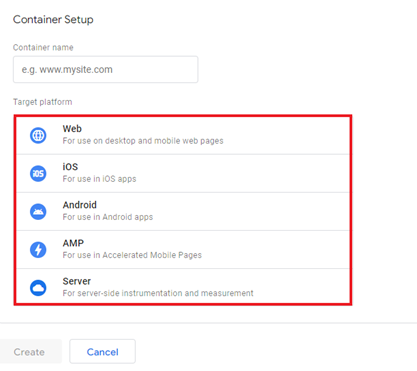
Read and review the Data Processing Terms and Privacy Policy. Once you are familiar with them, click on the checkbox to accept the terms and continue. Click the ‘Yes’ button at the top right of that page.

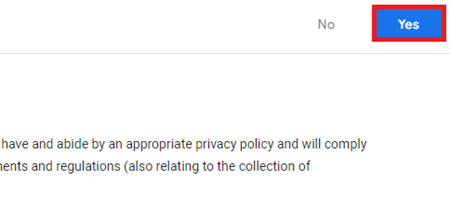
Summary
Congratulations! You have successfully created your Google Tag Manager account. You will be redirected to the container workspace, where you can add and manage tags, triggers, and variables for your website or app.
To implement Google Tag Manager on your website, follow the instructions provided in the container workspace. You will need to add the generated container code to your website’s header or body section.
We have created a few guides which may also help you further Here.
If you have any questions, please raise a support request from within your Online Control Panel or call us on 01 5255768 and our customer support team will be happy to help.

