How to Import and Export Products
Info: This article applies to Website Builder purchases made after 14th January 2025. For further assistance, please contact our support team.
You can add all your products at once using the import products feature in your online store.
IMPORTANT: This will only be possible if your products are in .CSV file format.
Getting Started
To get started, you first need to log into the web builder through your Online Control Panel. Unsure how to do so? Follow our guide HERE
How to Import Products
While logged into the editor, click Example CSV file to download a template you can use to enter and organize your product information for import.
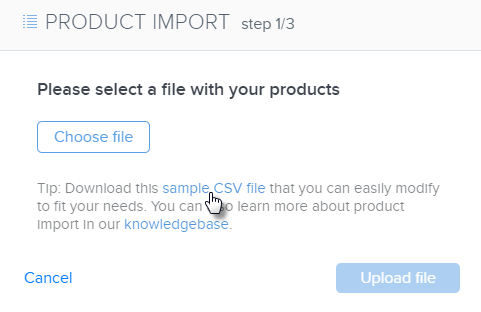
Step One
To import products, click Products.
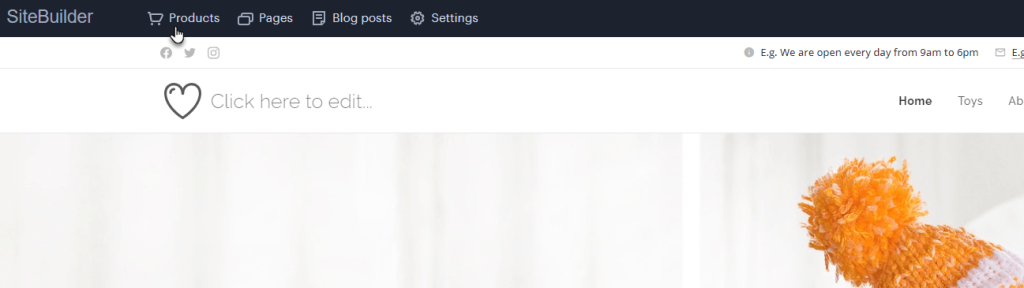
Step Two
In the window that appears, click More < Import Products.
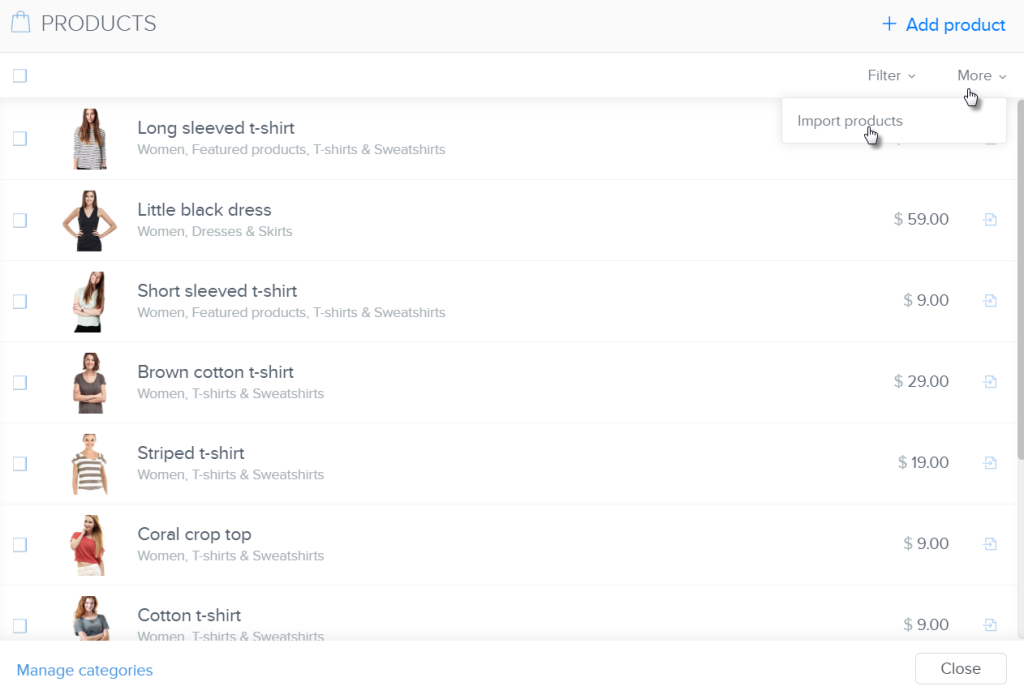
Step Three
Click Choose file, then select the .CSV file with your products.
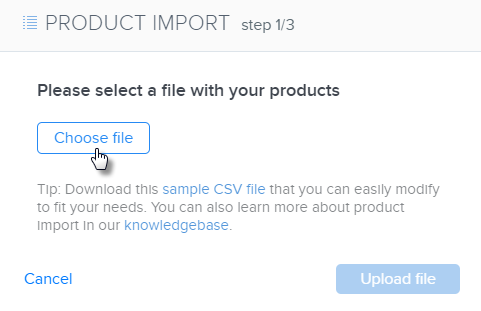
Step Four
Confirm your choice with the Upload file button.
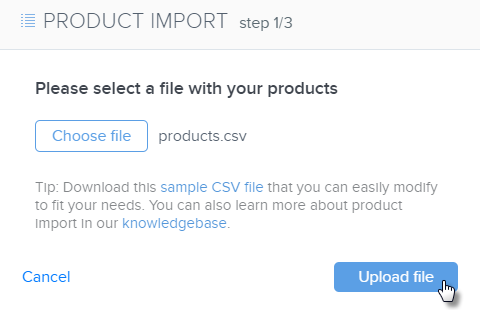
Step Five
Next, you can rename each column by clicking on the current column name and selecting from the available list of options.
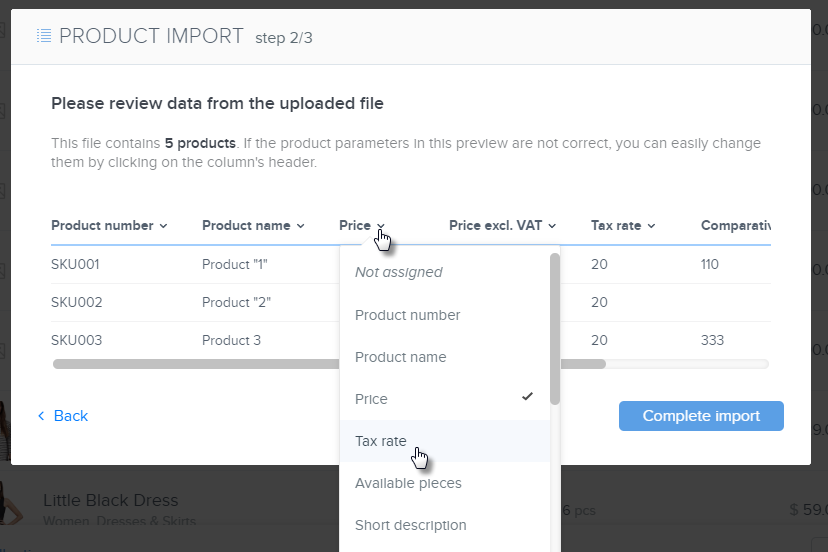
Step Six
Continue by clicking Complete import.
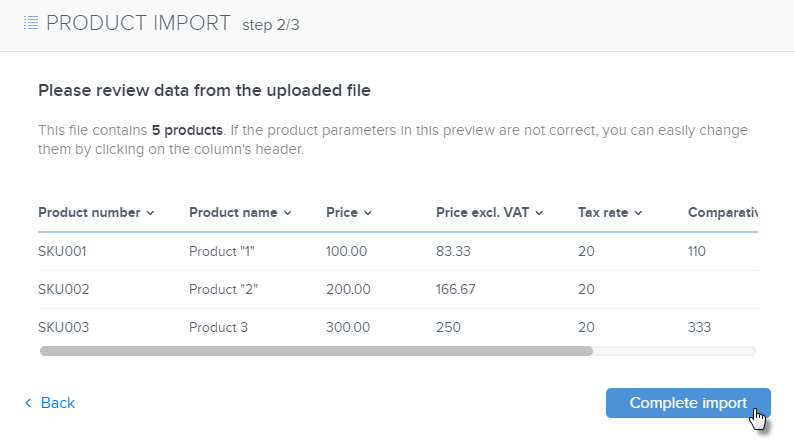
Your products will then be imported momentarily.
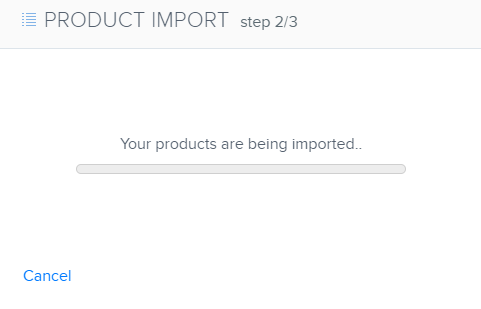
Step Seven
After completion, a window will appear displaying an overview of the changes made. To proceed, simply click OK.
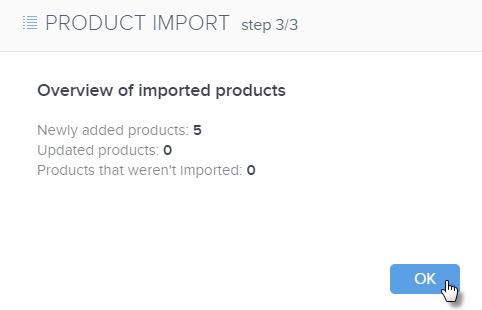
Step Eight
The newly imported products will now be listed alongside your existing products in your online store.
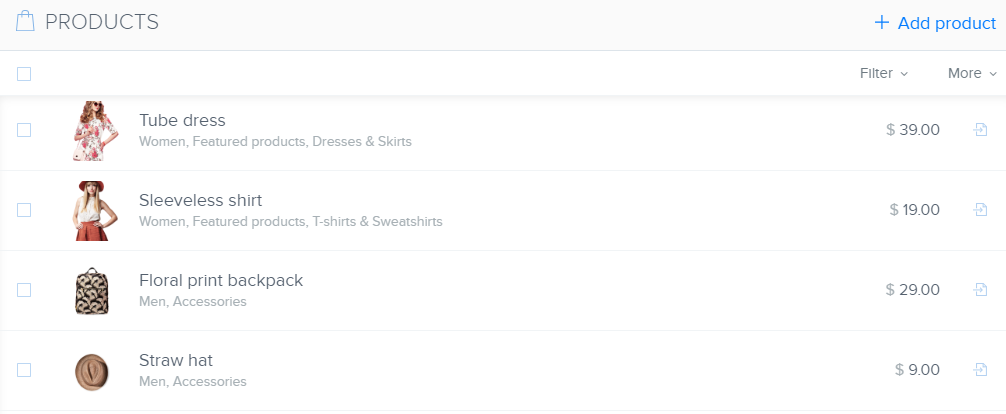
You can find a table below which explains the various column names.
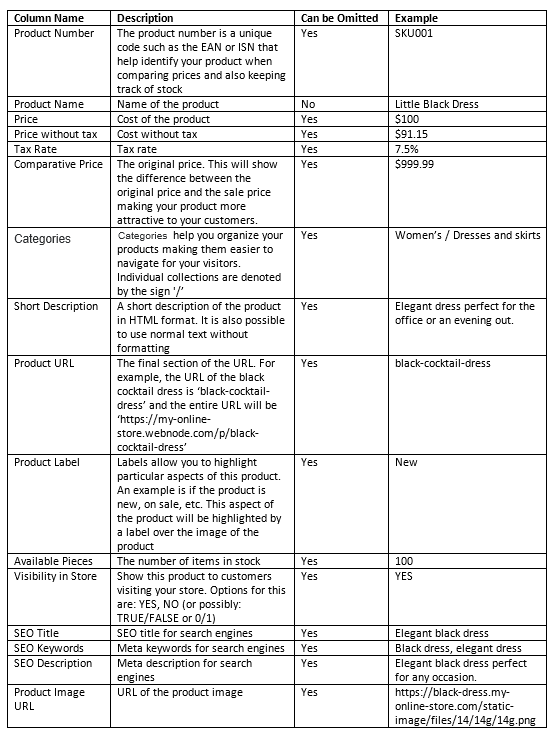
TIP: To update products in your online store, you can directly edit your .CSV file and re-import it. If you modify product details like price or name, simply follow the steps (Products -> Next -> Import Products -> Choose File) to upload the updated file.
IMPORTANT: This process will update the modified fields (e.g., name, price) but will not synchronize with the current list of products in the editor. For example:
– Products you deleted from the online store but still appear in the .CSV file will be re-imported.
– Products in your store that are not listed in the .CSV file will remain unaffected and won’t be removed.
How to Export Products
Step One
Click Products.

Step Two
In the window that appears, click More < Export Products.
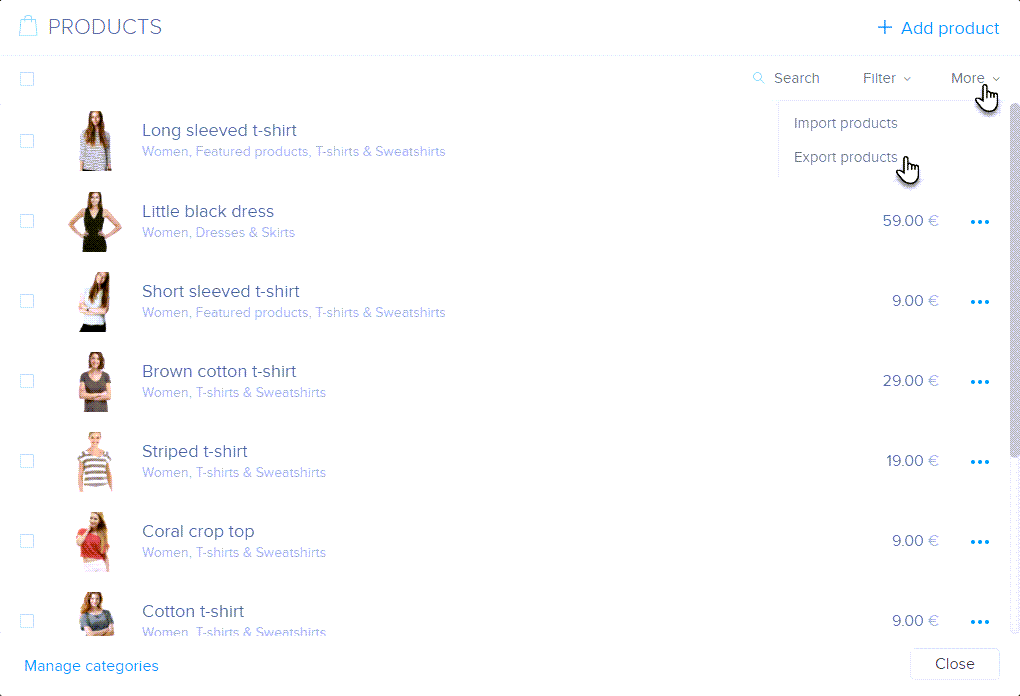
By default, the order data file will be saved on your computer. From there, you can upload it to your chosen accounting software or edit it as you require.
If you have any further questions, simply raise a support request from within your Online Control Panel or call us on 01 5255768. Our Support team are here to help and ready to assist you with your enquiry.
For assistance raising a support request please follow the following guide.

