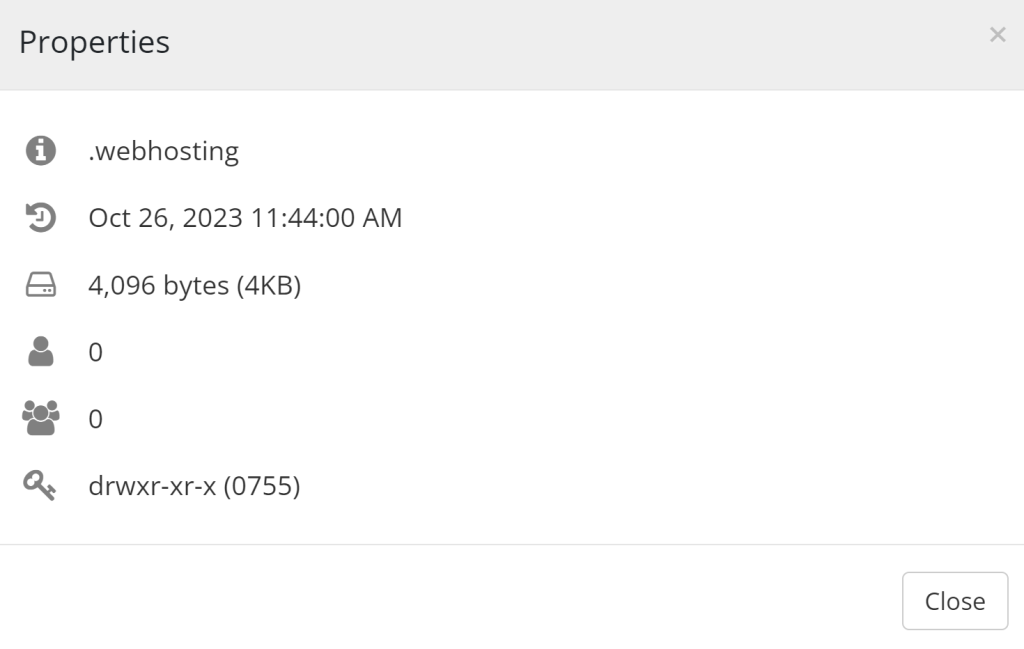Green Web Hosting: File Manager
Step 1
Using the File Manager is important when looking at your website files, especially for looking for errors. This guide will help you understand where to find the file manager and how to use it.
To get to the file manager first click on the Overview tab at the top right and then click on the File Manager button on that page below.
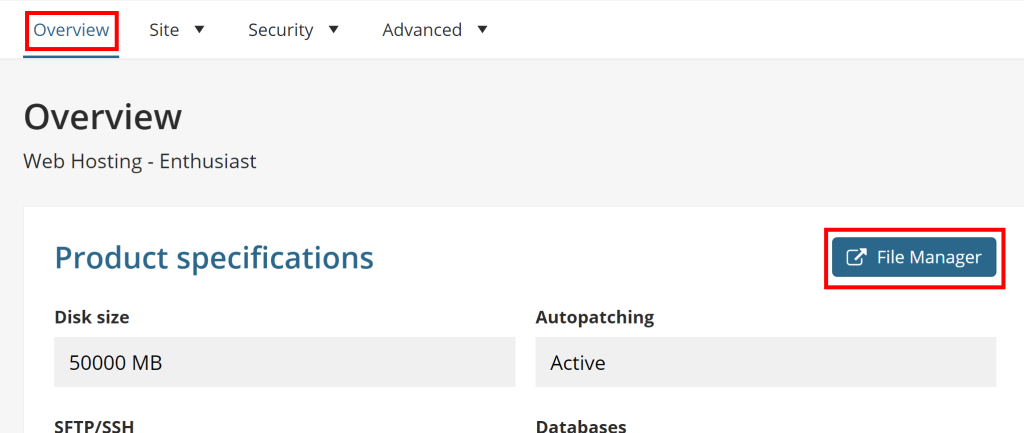
Step 2
Once you click on File Manager a new tab will open with all your files on your hosting.
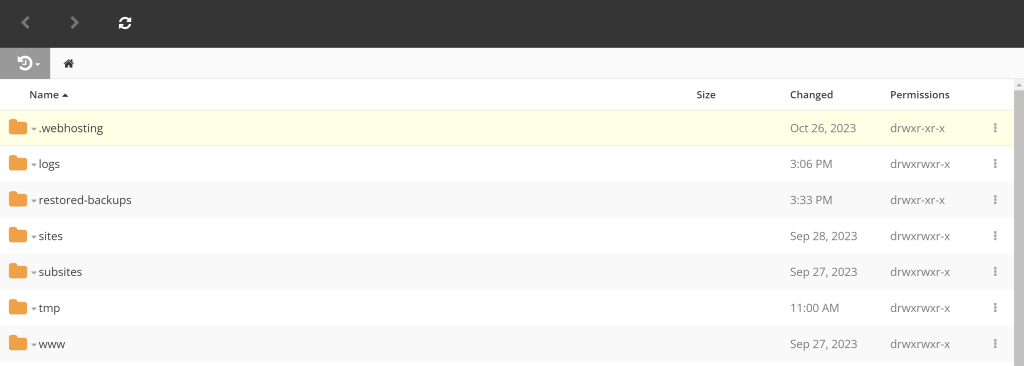
Navigation
At the top of the page, there are three icons. Going from left to right there is the navigation arrows that are used to go back to a file you were previously at and to go to a file you have just come back from similar to the navigation arrows in your browser. The final icon is a refresh icon to refresh the file manager.
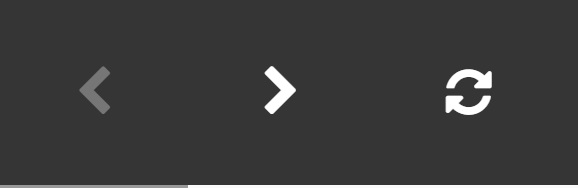
Bottom Bar
At the bottom of the file manager is everything you would need to edit the files. Going from left to right first is the upload button where you can upload files directly to the file manager (the upload limit is 1GB) If you need to upload larger files or multiple at the same time then FTP may be the better option.
The next one is download where you can download the file or folder you have currently selected.
The third option is creating a new file/folder.
The fourth option is show editor where you can edit certain files within the file manager.
The fifth option is cut where you can move a file or folder to another location.
The sixth and seventh options are copy and paste which work the same as the file explorer on your device.
The eighth option is the bin where you can delete files and folders.
The final option is CHMOD where you can change a file or folders permissions.

Permissions
To access a file or folder’s permissions you can either right-click and click CHMOD, go to the bottom of the page and click the key or click on text below Permissions.
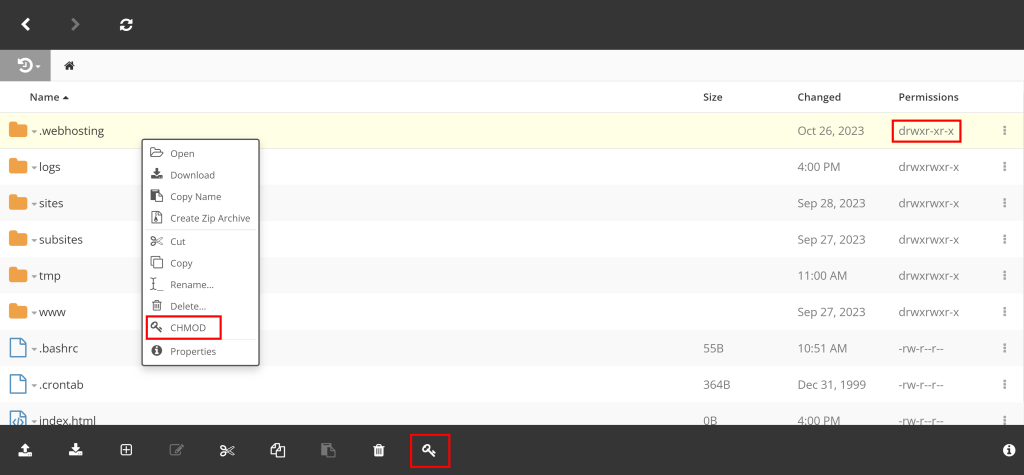
Once in the File Permissions window, you can change the permissions. You can do this manually like other hosting platforms the default being 755. However, you can use the tick boxes above which will change the number for you. For example, removing the group from Execute will change the number from 755 to 745. Once done you can click ok and it will update the permissions.
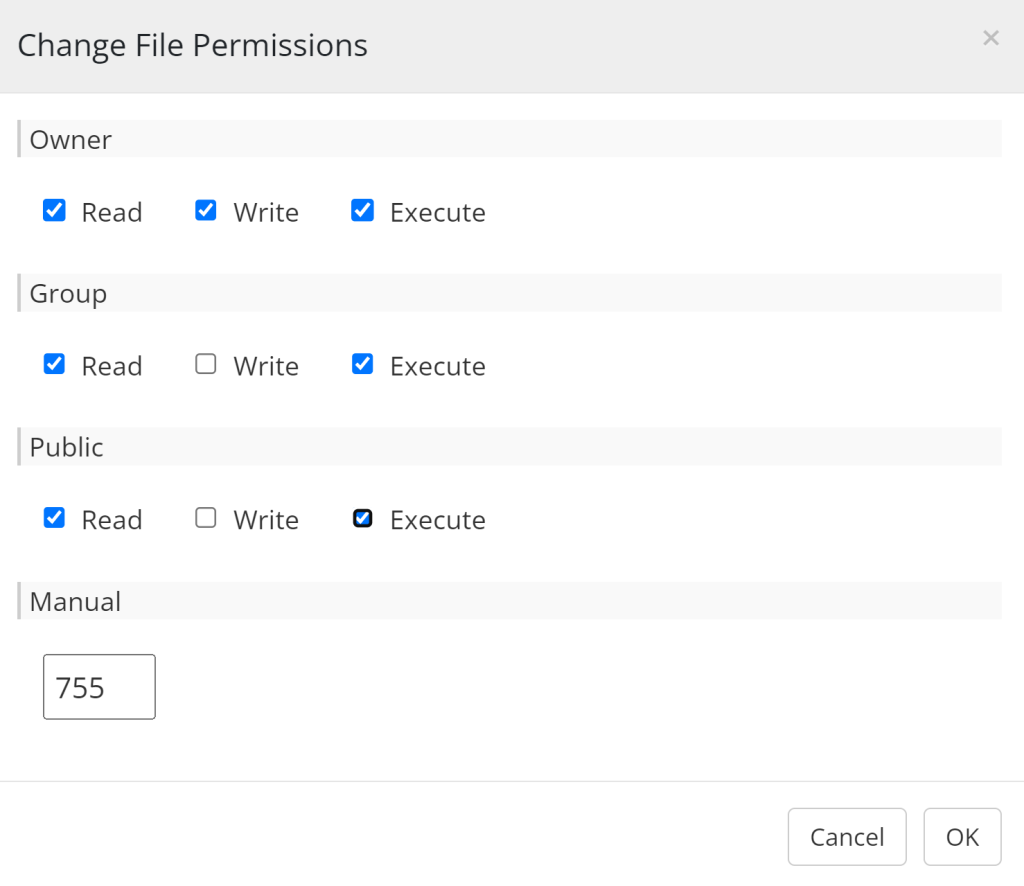
Properties
To find the properties of a file or folder you can either right click and select properties or click on the three dots on the right.
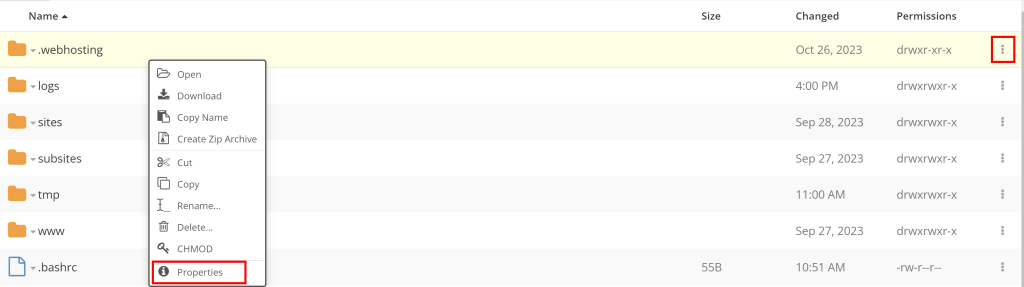
The properties will show you the name, date modified, size, people who can view and the permissions of the folder or file.