How to Edit Orders
Info: This article applies to Website Builder purchases made after 14th January 2025. For further assistance, please contact our support team.
In this article, you will learn how to edit orders in your online store, including both customer orders and those created manually.
This is a premium feature only, so if you don’t have access to this but would like to, please upgrade your website through your Online Control Panel or contact our Sales team on 01 5255768.
Getting Started
To get started, you first need to log into the web builder through your Online Control Panel. Unsure how to do so? Follow our guide HERE
Step One
In the administration of your project, click Overview < Orders
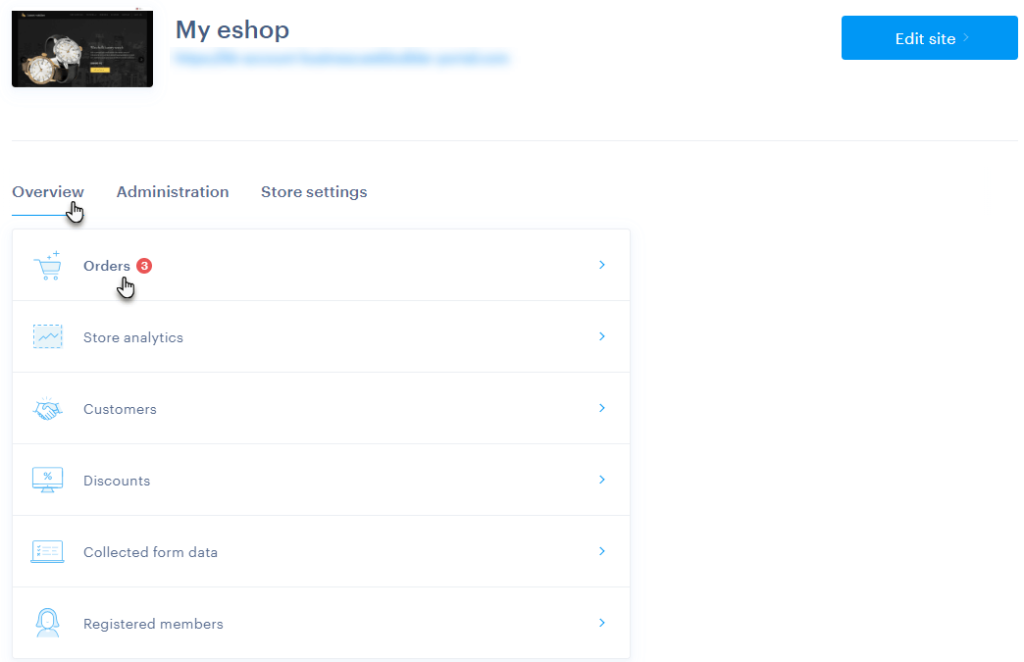
Step Two
Here, simply click directly on the selected order to edit it.
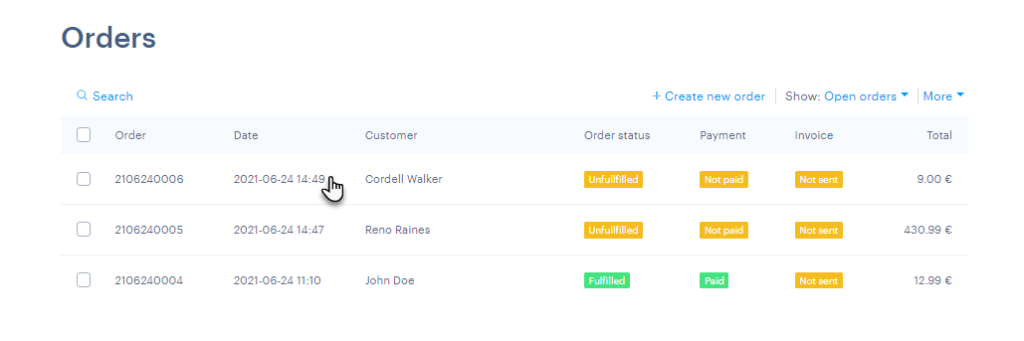
Step Three
Then, click on the Edit Order option.
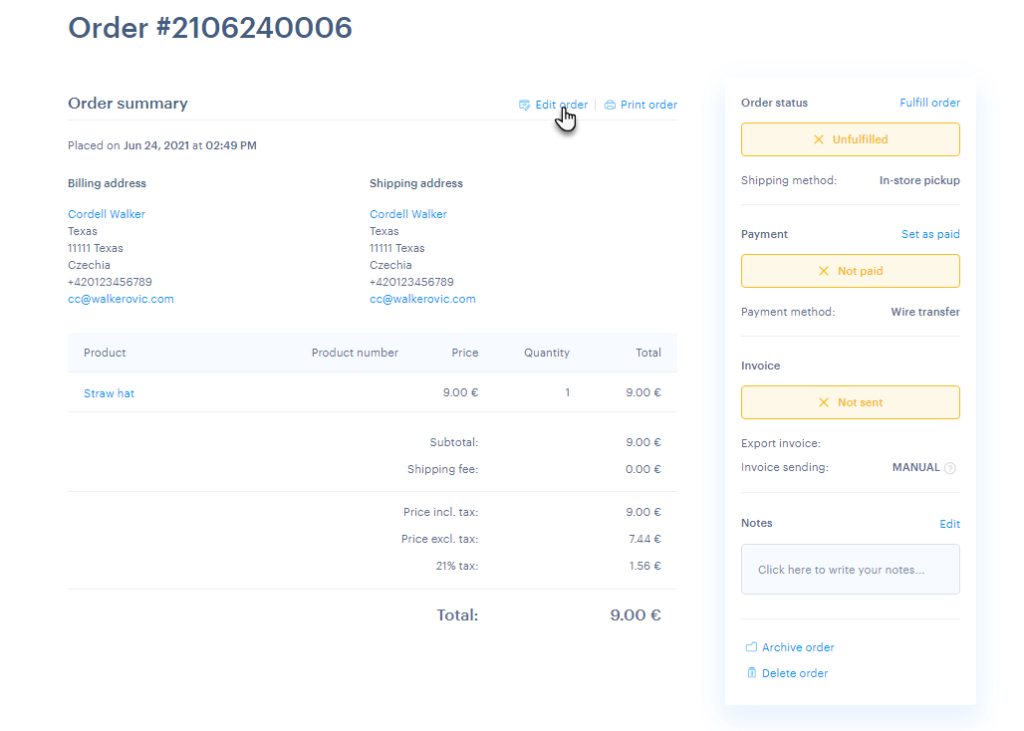
Step Four
At the top, you will find two columns. The left column contains all the customer data, while the right column displays the order information.
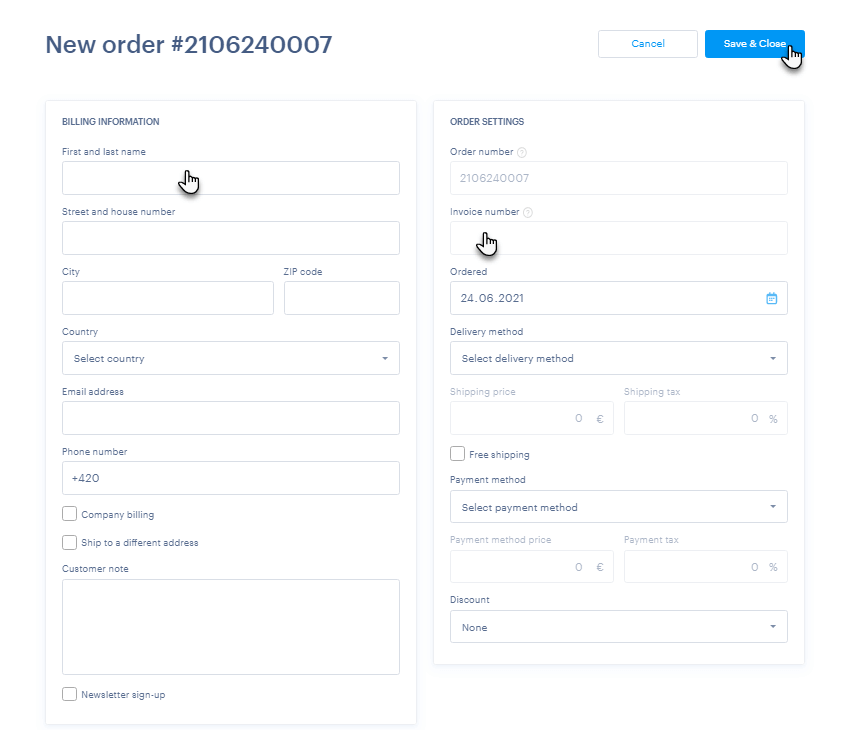
TIP: If your online store supports multiple languages, the language field will appear in the left column. This feature can impact how certain fields are displayed in different languages, such as ID and VAT numbers, depending on the country’s formatting requirements.
At the bottom, you’ll find information about the ordered products. Here, you can add products, variants, and quantities. If the product has a stock limit, the quantity will be automatically deducted from the available stock.
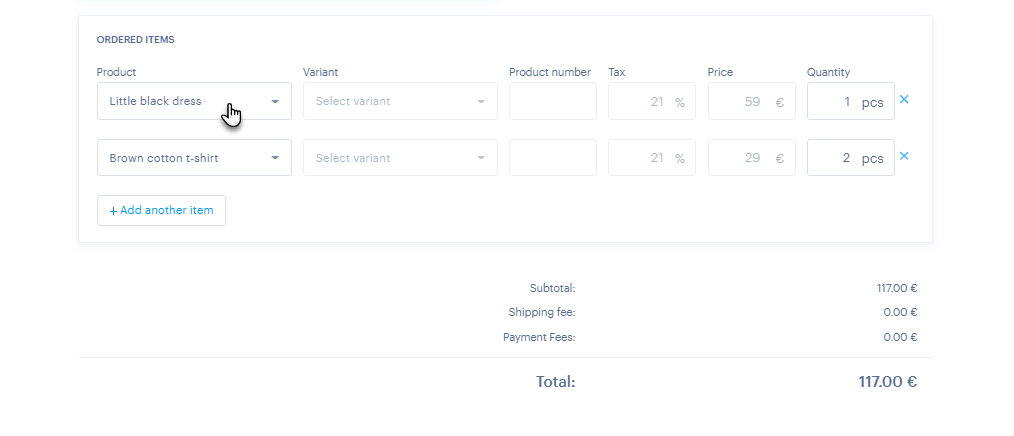
IMPORTANT: If you attempt to edit an order that includes products that have been deleted or edited after the order was placed, you will see a warning in the Order Editing section indicating that this has occurred.
In this case, the stock will not be updated for the deleted or edited product (the ordered quantity will not be deducted from the total stock). Additionally, the product in the order will no longer be linked to the product in the e-shop. If you delete the product from the order, it will not be possible to add it back in its current form.
Information on Order Settings Data
Order Number and Invoice Number
These two fields cannot be modified during the creation process. The next available order and invoice number will be displayed here automatically.
Ordered
Here, you can specify any date for the order.
Delivery Method
This section allows you to set the delivery method for the order.
Payment Method
You can select the payment method here. When choosing online methods like card payments via Stripe or PayPal gateways, no payment request will be generated. The order will remain unpaid by default and must be manually marked as paid. However, no money will be processed, and the customer will not receive an email notification. Manual order creation is primarily intended for statistical and accounting purposes in your e-shop.
IMPORTANT: If the payment or delivery method within the e-shop is modified or deleted, the price for the method will not be automatically updated in the order. You will need to manually enter the correct method and price for the order.
Discount
You can apply an active discount from the e-shop to the order. Only active discounts will be listed.
Discounts are shown by name, and you can click to view all available discount names, allowing you to select multiple discounts for a single order.
NOTE: When selecting discounts manually, the general discount rules will not apply. For example, a discount for free shipping on orders over £100 will still be applied, even if the order value is below £100.
If you have any further questions, simply raise a support request from within your Online Control Panel or call us on 01 5255768. Our Support team are here to help and ready to assist you with your enquiry.
For assistance raising a support request please follow the following guide.

