How to Change the Font of Your Website
Info: This article applies to Website Builder purchases made after 14th January 2025. For further assistance, please contact our support team.
In this article, you will learn how to set the font for your pages and customize the typography for various elements of your website, including headings, body text, menus, and buttons.
Each page is designed with a single font that applies to all the text within it, determined by the template you choose to ensure a cohesive look. To change the font or adjust the typography, follow the instructions below.
Getting Started
To get started, you first need to log into the web builder through your Online Control Panel. Unsure how to do so? Follow our guide HERE
Step One
Click Settings in the editor.
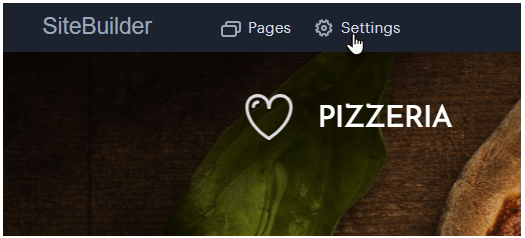
Step Two
In the left column, select Design < Change Fonts.
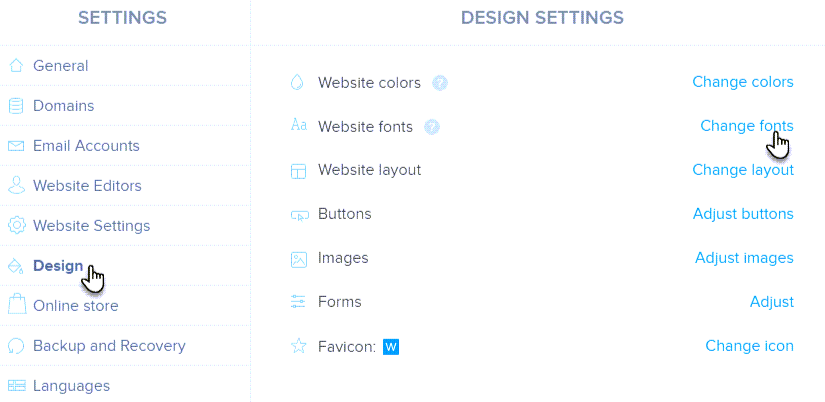
A window will open where you can change the font and customize the typography for your website.
IMPORTANT: This window does not allow you to edit website content. You can exit this window by clicking the close button or by saving your changes in the upper right corner.

Step Three
A selection of fonts will be made available in the left part of the menu.
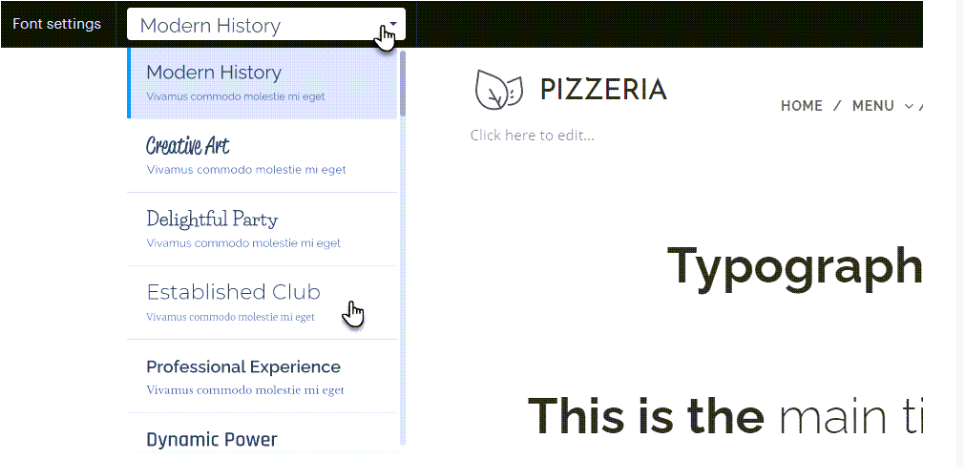
In the top-right corner of the website, click on Advanced Settings to fine-tune typography options. This section allows you to customize the font styles for Titles, Headings, Subtitles, Body Text, and Blockquotes, as well as for Menus, Buttons, and Products (the last option is available only if the Online Store module is active).
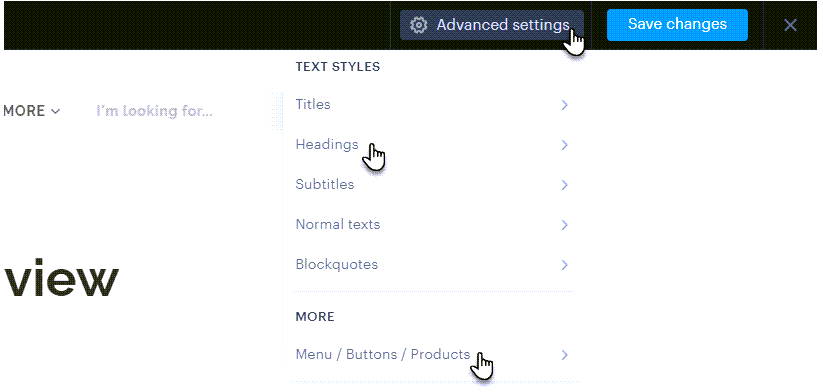
For most text elements—including Titles, Headings, Subtitles, Body Text, and Blockquotes—you can adjust the following:
Size: Controls the font size.
Font Weight: Allows you to set the thickness of the font.
Spacing: When enabled, increases the spacing between individual letters.
Decoration: Lets you choose between a thin or bold underline or disable underlining entirely.
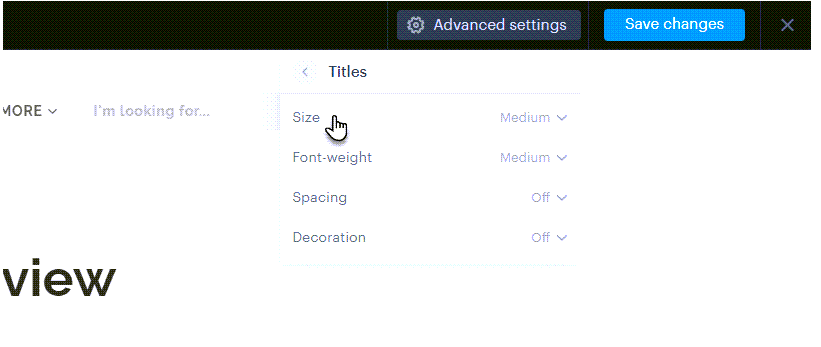
You can also customize the font thickness (thin or bold) for Menus, Buttons, and Products.
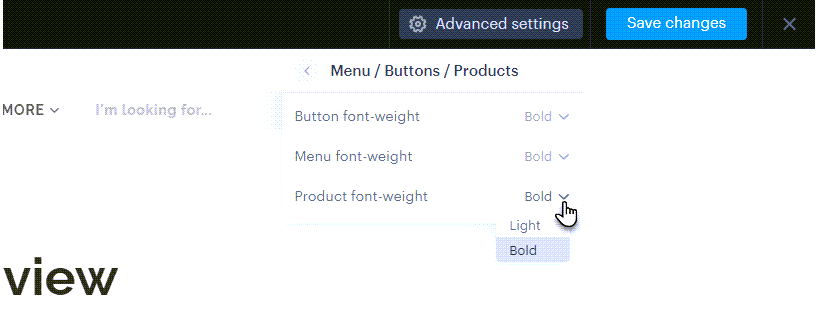
Step Four
To apply a new font or typography changes, click the Save Changes button in the top-right corner. You can also exit the font settings by clicking the X, but this will discard any unsaved changes.
TIP: You can check any changes being made in real-time on the page of the window for changing the font and typography settings, i.e. below the change panel.
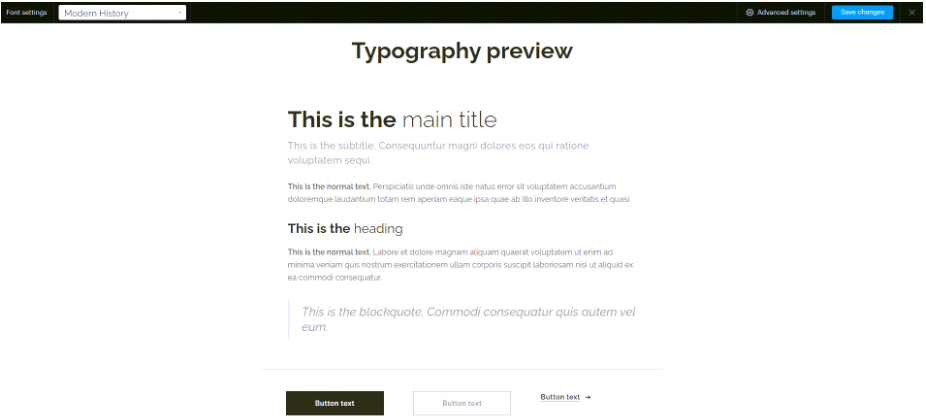
TIP: If the font change doesn’t appear in the header text of the opening image, try adjusting the font directly within the text field editor. You can modify the fonts for the logo and other unique elements this way as well.
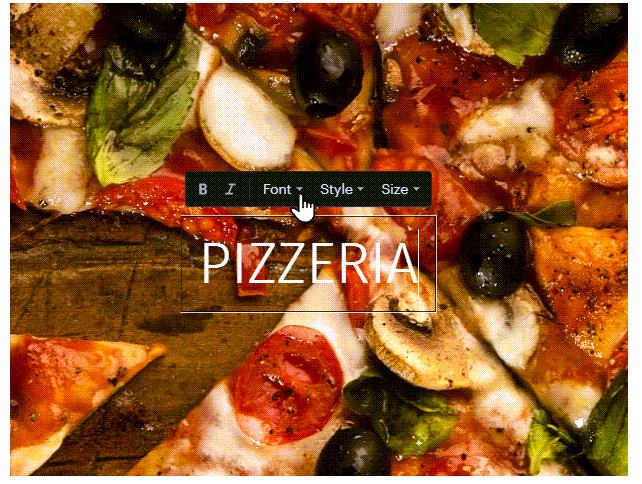
If you have any further questions, simply raise a support request from within your Online Control Panel or call us on 01 5255768. Our Support team are here to help and ready to assist you with your enquiry.
For assistance raising a support request please follow the following guide.

